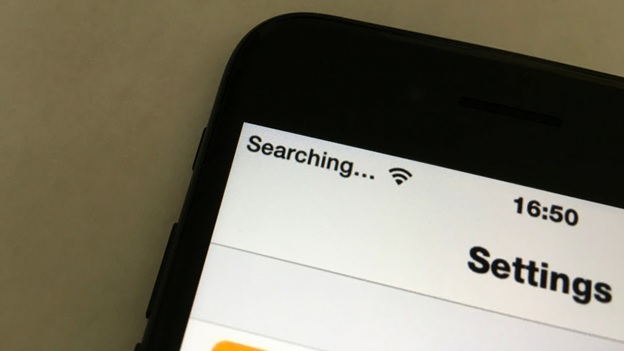Nothing more irritating when you need to call someone urgently and your network bar say “Searching…”
In this article, you will get to know 3 easy ways to change your network from “Searching…” to available network.
Now, before I tell you the solution, we need to understand why the problem is happening.
A lot of people, as soon as they see “Searching…”, assume the built-in antenna on their iPhone is broken and head straight for the Apple Store.
Here’s the thing,
- If you accidentally drop your beloved iPhone then there is a good chance that built-in-antenna is broken.
- If the above scenario does not recall by you then probably your iPhone has a software issue which happens in most cases.

How to fix iPhone network searching
Let’s start with simple things and then we will move into depth. And in case of hardware malfunction, I can suggest some pros to help your get fix your device.
1. Turn Your iPhone Off And Back On Again
Yes, you heard it right. In most cases simply turning it off and on can fix this issue. The technical reason behind this method isn’t really necessary to understand. Let’s just say, sometimes all the apps data, processing on the background can cause this issue. Turning your iPhone off and on can force all the apps to shut down and start fresh.
To turn off your iPhone, press and hold the power button until “slide to power off” appears on the screen. If you have an iPhone X, XS, or XR, press and hold the side button and either volume button to reach the “slide to power off” screen. Swipe the icon across the screen with your finger and wait for your iPhone to shut down.
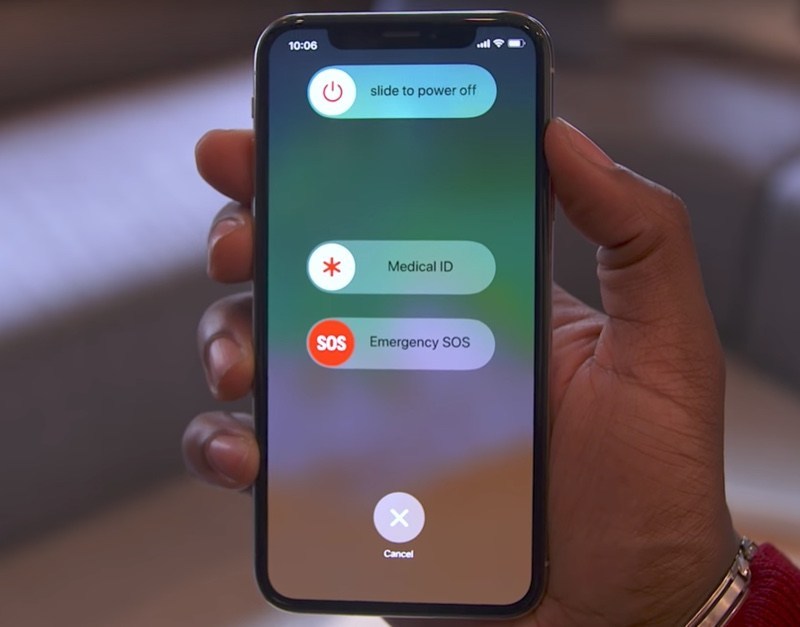
It may take your iPhone 20 sec to shut down completely. To turn your iPhone back on, hold down the power button until you see the Apple logo appears on the screen.
2. Update Your Carrier Setting
From time to time, wireless carriers release software updates that change the way your iPhone interacts with the cellular network. Sometimes, these updates fix problems that can cause your iPhone to say “Searching…” all the time. Unfortunately, iPhones don’t have a “Check for Carrier Settings Update” button, because that would be too easy.
How To Check For A Carrier Settings Update On Your iPhone
- Connect to Wi-Fi.
- Go to Settings -> General -> About
- Wait for 10 seconds.
- If an update is available, a window will appear that asks if you would like to update your carrier settings. If an update is available, tap Update or OK. If nothing happens, your carrier settings are already up to date.
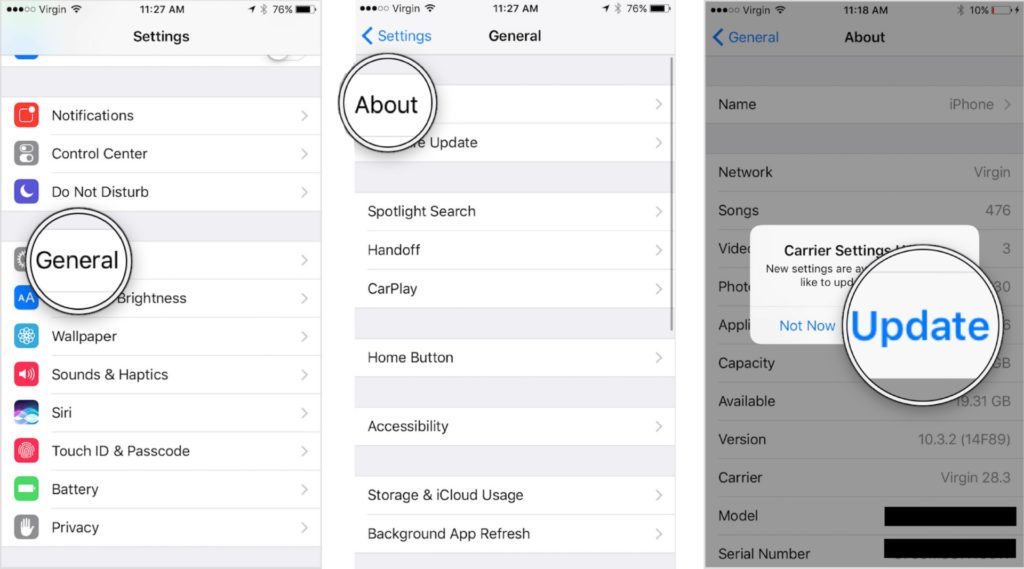
3. Reset Network Settings
Reset Network Settings restores your iPhone’s cellular data configuration back to factory defaults. It’s an easy way to eliminate the possibility that an accidental change in the Settings app is preventing your iPhone from connecting to the network. Resetting the network settings on your iPhone also removes all the saved Wi-Fi networks and their passwords from your iPhone, so make sure you know your Wi-Fi password before you do it.
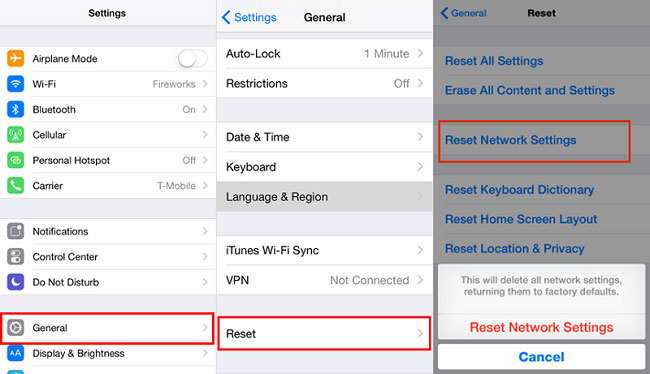
Still the problem not resolved?
In that case, I will recommend you to visit our workshop, where a certified engineer will fix iPhone network searching problem within 48 hours.
You can call us 7044219155 or directly book your repair here.
We also offer FREE pickup and delivery service across Kolkata.